Banyak hal yang belum kita tahu dari apa yang kita gunakan. Salah satunya, yang paling sering kita gunakan adalah Microsoft Word. Pada versi yang terbaru 2007, Microsoft Word dapat kita gunakan salah satunya untuk membuat artikel yang dapat diposting langsung ke blog tanpa harus membuka blog yang bersangkutan. Tentu saja, tidak semua blog bisa. Ketika saya mencoba fasilitas ini, untuk wordpress dapat langsung diposting bersama gambar yang kita masukan, sedangkan blogger belum bisa (hanya teks saja yang
ditampilkan). Bagi yang memiliki blog di wordpress, tentu hal ini sangat menguntungkan. Kita tidak perlu menyisipkan gambar di wordpress. Saat posting ke wordpress, semua teks yang kita ketik dan gambar yang kita sisipkan, otomatis akan tampil di blog kita. Untuk sementara, kita harus nunggu blogger memberikan kemampuan yang sama dengan wordpress. Jadi, kalau hanya ingin posting teks saja, cara ini bisa dimanfaatkan.
Caranya sangat mudah. Setelah semua bahan kita ketik di word, ikuti langkah berikut:ditampilkan). Bagi yang memiliki blog di wordpress, tentu hal ini sangat menguntungkan. Kita tidak perlu menyisipkan gambar di wordpress. Saat posting ke wordpress, semua teks yang kita ketik dan gambar yang kita sisipkan, otomatis akan tampil di blog kita. Untuk sementara, kita harus nunggu blogger memberikan kemampuan yang sama dengan wordpress. Jadi, kalau hanya ingin posting teks saja, cara ini bisa dimanfaatkan.
- Klik Office Button > Publish > Blog.
- Jika belum pernah memanfaatkan fasilitas ini, akan keluar dialog register. Klik Register Now.
- Pilih provider blog yang diinginkan. Misalnya, WordPress.
- Klik Next.
- Masukkan alamat blog beserta username dan password
- Klik OK. Jika sukses, akan ada informasi bahwa registrasi berhasil. Kita bisa memilih account ini atau menambahkan account lain dengan mengklik Manage Account di tan Blog Post. Klik OK
- Ketik judul artikel. Jika ingin menambahkan kategori, klik Insert Category pada tab Blog Post.
- Masukkan username dan password worpress. Supaya dialog ini tidak muncul lagi, klik Remember Password. Klik OK.
- Pilih kategori berdasarkan artikel yang kita buat. Nama-nama kategori ini muncul jika kita pernah membuat kategori di wordpress.
- Setelah selesai dan yakin akan diposting, klik Publish di tab Blog Post.
- Tunggu proses posting sampai selesai. Saat proses berlangsung, akan keluar jendela Contacting Blog Provider.
- Jika sukses, akan ada informasi di atas artikel bahwa artikel tersebut telah di posting ke [nama blog] lengkap dengan waktu posting.
- Jika ingin memastikan artikel telah ada di blog atau belum, silakan buka blognya.
- Jika sukses, artikel akan tampil di blog kita, seperti gambar di atas.
volume base. Dengan demikian, kita bisa menghemat pulsa, tanpa harus membuka
browser untuk membuat artikel di blog.












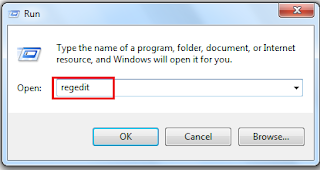
2 komentar
mas mas, webnya keberatan accesoris, berat....
Anonim
Iya mas blog ini di loadingnya agak berat memang sory ya atas ketidak nyamananya.
EmoticonEmoticon