
Model pemakaian satu printer untuk beberapa user ini sering dikenal dengan Printer Sharing. Ada beberapa metode yang dapat digunakan untuk membuat beberapa komputer berbagi satu printer. Mulai dari model jaringan LAN, switch printer, bahkan manual switch alias colokin ke komputer jika perlu saja.
Dalam ulasan kali ini saya akan memaparkan langkah-demi-langkah setting printer agar dapat dipakai oleh beberapa komputer dengan memanfaatkan fasilitas File and Printer Sharing punya Windows. Mungkin bagi sebagian dari Anda tulisan ini sudah tidak relevan lagi, tapi tidak mengapa. Saya sengaja memuat kembali tulisan ini untuk menyediakan referensi bagi rekan yang masih membutuhkan. Terlebih lagi cara ini bisa sangat menghemat penggunaan printer terutama untuk Lab, kantor, rental dan Warnet.
Sebelum memulai langkah berikut saya asumsikan Anda telah menyiapkan jaringan LAN Anda. Masing-masing komputer sudah memiliki IP addres yang tepat dan tergabung daam sebuah workgroup. Di sini saya pakai nama default “WORKGROUP” untuk nama network yang saya gunakan.
Jika Anda masih tertarik untuk menyimak langkah pemilihan kabel dan cara membuat krimping kabel UTP untuk jaringan, silakan klik di sini. Soal topologi jaringan, silakan Anda pilih sendiri sesuai keperluan Anda.
Pada proses printer sharing ini ada dua tahap yang perlu dilakukan sebagai berikut:
Pertama, Membuka Fasilitas Sharing Printer pada komputer Host.
Yang dimaksud dengan komputer host adalah komputer yang memiliki printer. Kalo di rental atau warnet, seringkali komputer host ini disebut sebagai server layanan. Printer yang ada di komputer inilah yang nantinya dibagi dan dipake rame-rame dengan memanfaatkan fasilitas File and Printer Sharing Windows. Namun ada baiknya Anda pastikan terlebih dahulu bahwa driver printer sudah terinstall dan dapat berjalan dengan baik.
Selanjutnya lakukan langkah berikut:
- Buka Control Panel > Printer and Faxes, klik kanan pada Printer Anda > Pilih Sharing. Dalam contoh ini saya pakai printer HP Deskjet 4300 Series.
- Selanjutnya akan muncul Tab Sharing Properties seperti di bawah ini. Pastikan Anda memilih Checkbox Share this printer, Beri nama sesuka Anda dan akhiri dengan klik OK. Jika ada permintaan CD Windows, atau konfirmasi dari printer sharing, pilih “Just Enable File and Printer Sharing” dan Klik OK.
Sampai di sini setting komputer host sudah selesai.
Selanjutnya Tahap kedua, yakni Setting Printer di komputer klien. Berikut langkah-langkahnya:
- Buka Control Panel > Printer and Faxes > Pada tab di sebelah kiri pilih Add a Printer. Lebih jelasnya perhatikan gambar berikut:
- Selanjutnya akan terbuka Add Printer Wizard, Klik Next
- Pilih tipe printer yang akan digunakan, pastikan Anda memilih Network Printer > Next
- Browse printer pada jaringan Anda, pastikan Anda tidak salah alamat
akhiri dengan Next
- Komputer akan mengkonfirmasi apakah Printer Jaringan ini akan dijadikan Printer Utama? Pilih sesuai kebutuhan. Saya menyarankan Anda pilih Yes > Next
- Akhiri Wizard dengan klik Finish.
Sumber : http://guntingbatukertas.com


![clip_image002[5] clip_image002[5]](https://blogger.googleusercontent.com/img/b/R29vZ2xl/AVvXsEig9ngF9vlij7vFTKSHNQh3y8iXC6rqTkFtfYSLespLdhcL-g1VHYFwLSI-MGaCMwUFb6FVRaagFPZACYqH8cfOgH9XzWCdYY5MU_KILCASjZ673gYntFsDNo6q7aQ3A1zbGJjLBrrOhYU/?imgmax=800)
![clip_image002[7] clip_image002[7]](https://blogger.googleusercontent.com/img/b/R29vZ2xl/AVvXsEhnaRGiXdmJgeQYXOo3OGuKdzPyE3L_xXR7adYgYtaDEoY0UYfrTQBuxeaL__UaJ3fnuXEpDdnPJdVOWrb0AuMUDjS0zkLfhOhJTGQejuBBv4rK4IEH22Ssj_JyftPpIdejUcVStpNByHE/?imgmax=800)
![clip_image002[9] clip_image002[9]](https://blogger.googleusercontent.com/img/b/R29vZ2xl/AVvXsEhkdnsmE0q1cS-8cmh1m8nSnVHIYz1q46DZSZaGYx2x-kZlXicvIJK_2daGtf1nZ6CmWlQucCZcZxtTFni3gU08BQElcmwmMleVisiuiHeulQy21QyV9BboSvaVLZsLarHpeGO2mX8LejI/?imgmax=800)
![clip_image002[11] clip_image002[11]](https://blogger.googleusercontent.com/img/b/R29vZ2xl/AVvXsEg-5XmAjVKAo202Qu6ZrWHx3dATWAJ026nP6ZOdHCewjlbaegRbGY7p8I-TW92xy0dXOhAnsM8kmv6PQu6O2Vpb1dIxQ7idw_wdHeyLjYX0rh6kJf10MMq8OaJW3W8CmncueTNdfIBL81g/?imgmax=800)
![clip_image002[13] clip_image002[13]](https://blogger.googleusercontent.com/img/b/R29vZ2xl/AVvXsEgTs-lgCFxW9yoO2YzZl0_CEpovVgeOYJpdOVHLOYERG5c-DhXD39-VsrAouBYMkaCaVy-1GDHlv7uOc31rcIpg7wt7KioBwb6qiMvG14yQzp3zN2HdKLnchM4x9q3zYwonh39omGVY2ZU/?imgmax=800)
![clip_image002[15] clip_image002[15]](https://blogger.googleusercontent.com/img/b/R29vZ2xl/AVvXsEhk8avHF8Vf969ITkcgO9QgeSbedbRsn1OVZfyh_XTM2SX6e-SpSh4lFONeNPj41NV22y_35-6_acTg9TIiRnIOj8unv6Ry0WBMKNORESf2zILMzJsbNrTNaDL84H-FZTJ-pa4182CwI84/?imgmax=800)
![clip_image002[17] clip_image002[17]](https://blogger.googleusercontent.com/img/b/R29vZ2xl/AVvXsEj04GL84uA3Wr-cQ4RMYj0_Kp2iLgfmodn5TkhMkx-DXSRwFz6OHjE-PEAOXf4dno6xEshMThf7pZROl8CKKkF957Kqssr6luH62z1axKlTXEHL5xc4b6dOYS053FkNH5m7xHuxK6K3N70/?imgmax=800)
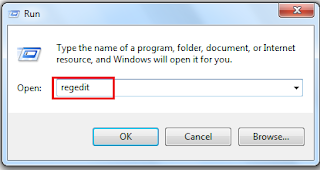
7 komentar
berkunjung nih mas..
bagus tipsnya...maksih.
ya........tp blm berhasil tolong lg donk
ANAH
hallo apa kabar sobat belum berhsilnya dimana
atau bisa di jelasin lebih rinci mungkin saya bisa bantu...
hii, nice blog, mantap juga cara nya bro, makasih ya
bgus info'y gan,i like this
apa bisa langsung konek dengan langkah2 diatas,>>??
EmoticonEmoticon