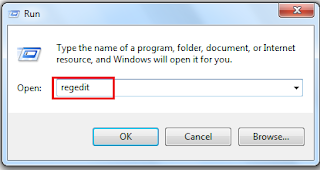How to Install VPN on Windows Server 2012 R2
This
post shows you how you can install a VPN Server on Windows Server 2012
R2 Step-by-Step. It shows you how you can easily setup a VPN server fro a
small environment or for a hosted server scenario.
This is definitely not a guide for an enterprise deployment, if you
are thinking about a enterprise deployment you should definitely have a
look at Direct Access.
I already did a similar post on Windows Server 2008 R2 and Windows Server 2012.
First install the “
Remote Access” via Server Manager or Windows PowerShell.
Select the “
DirectAccess and VPN (RAS)” role services.
On the next steps just use the default settings. After that you can have a look at the Overview screen and install the role.
After the features are installed, which can take a while to finish you see the link for the Getting Started Wizard. Click on “
Open the Getting Started Wizard“.
This opens a new wizard which will help you to configure the server. On the first screen select “
Deploy VPN only“.
This opens the Routing and Remote Access MMC
Right click on the Server name and click on “
Configure and Enable Routing and Remote Access“.
On the new wizard select “
Custom configuration“.
Select “
VPN Access“.
After you have click finish you can now start the Routing and Remote Access service.
If you have an other firewall between the internet and your Windows
Server you have to open the following Firewall port sand forward them to
your Windows Server:
For PPTP: 1723 TCP and Protocol 47 GRE (also known as PPTP Pass-through)
For L2TP over IPSEC: 1701 TCP and 500 UDP
For SSTP: 443 TCP
After the installation Users have to be enabled for Remote Access to
connect to your VPN Server. On a standalone server this can be done in
the Computer Management MMC, in a domain environment this can be done in
the user properties of an Active Directory user.
If you don’t have a DHCP Server in your environment you have to add a
static IP address pool. This is often needed if you have a single
server hosted at a service provider. In the properties of your VPN
server you can click on the IPv4 tab and enable and configure the
“Static address pool”.
You now have to add a IP address from the same subnet as your static
address pool to the network interface of your server, so users can
access the server.
I hope this helps you to setup a VPN server in a small environment, lab or hosted server.