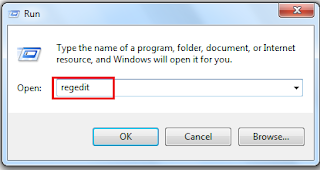This summary is not available. Please
click here to view the post.
Blok Situs dengan Transparent DNS NAWALA
simpan
Add Comment
Assalamu'alaikum wr.wb
kali ini akan membahas cara memblok situs dengan transparent DNS di
Mikrotik. Maksudnya , kita kan memblok situs-situs yang negatif pada
client dan mengalihkannya pada ke nawala.org. karena nawala.org merupakan situs penyedia layanan blokir situs negatif.
Pertama ketahui terlebih dahulu IP nawala.org yaitu : 180.131.144.144 dan 180.131.145.145
Oke di bawah ini langkha-langkahnya :
1. Masuk ke IP - Firewall - Nat - (+)Tab Generalchain=dstnatprotocol=udpdst.port=53
Tab ActionAction=dst-natto address=180.131.144.144to ports=53
2. Tambahkan lagi konfigurasinya dengan IP yang kedua dari nawala.org :
Tab Generalchain=dst-natprotocol=udpdt.nat=53
Tab ActionAction=dst-natTo Address=180.131.145.145To Ports=53
3. Masuk IP - DNS
Masukkan kedua IP nawala.org
4. Test di client, buka browser kemudian masukkan url situs yang berbahaya seperti di bawah ini :
Sekian dan terimkasih.
Semoga bermanfaat dan dapat dipahami.
Wassalamu'alaikum wr.wb

simpan
Add Comment
Step By Step Konfigurasi Mikrotik HotSpot @ Simple Mode
9 Votes

Maka kita dapat melakukan konfigurasi lebih lanjut, diantaranya konfigurasi Mikrotik HotSpot seperti yang kita bahas pada artikel ini. Tutorial ini di buat pada Mode Simple alias bahasa yang lebih manusiawi ( mudah di mengerti oleh pembaca yang masih awam sekalipun ), sehingga Mikrotik ini dapat kita setting dengan akses internet melalui proses pengunaan Username dan Password lebih dulu.
Jadi sekalipun kita melakukan konfigurasi melalui menu IP -> Hotspot, bukan berarti fungsi ini hanya berlaku untuk HotSpot yang mengunakan Access Point saja. Namun akses melalui jaringan LAN dengan IP DHCP-pun dapat kita MANAGE mengunakan Username dan Password serta kita dapat lakukan pembatasan akses dengan kuota waktu alias LIMITED TIME ( Time Base ) ataupun dengan kuota kapasitas bandwith ( Quota Base ).
Konfigurasi ini sangat cocok untuk pengunaan Layanan HotSpot Public seperti di Hotel, Cafe, Restoran, Bank maupun untuk tamu / Guest di perusahaan kita. Jadi seseorang tamu atau customer kita di berikan akses internet dengan quota tertentu, misalnya Time Base selama 2 jam dengan Username + Password yang diberikan secara perorangan di secarik kertas. Tentunya hal ini sangat bermanfaat bagi pemilik layanan Free Hotspot ini sebagai layanan PLUS yang memberikan kredit point baginya karena pelanggan akan merasa nyaman sekalipun sambil menunggu pesanan makanan atau menunggu antrian di bank, dsb. Namun Free Hotspot ini di tidak buka 100% untuk Non Pelanggan sehingga keamanan jaringan lebih terjaga dari pada akses Free HotSpot di buka secara Blak-Blak’an…
Berikut ini contoh Layout Desain Jaringan Hotspot :
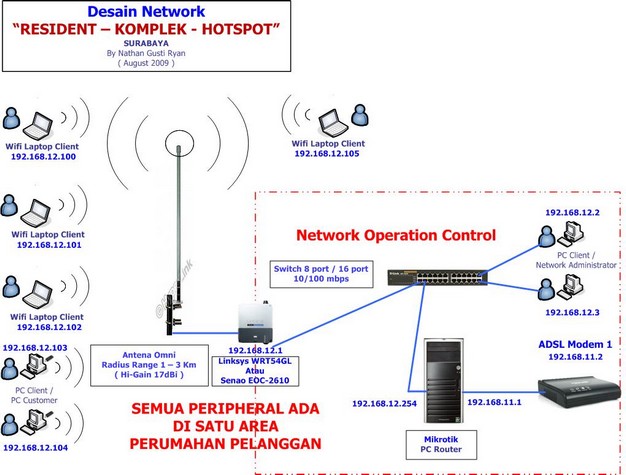
Gambar di atas adalah salah satu contoh Layout desain jaringan LAN dengan HotSpot. Untuk gambar layout seperti pada tutorial ini adalah gambar dibawah ini :
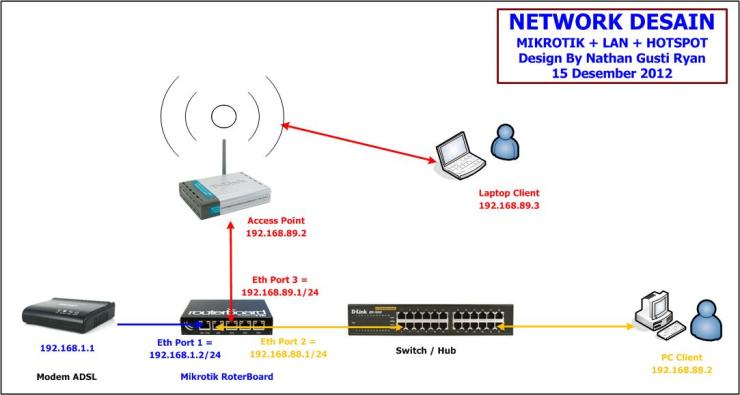
Okelah kalau begitu, kita mulai konfigurasi ini dengan tampilan Mikrotik seperti dibawah ini.
1. Di contoh ini kita siapkan sebuah Interface yang kita beri nama HOTSPOT. Kita dapat gunakan Mikrotik RB-750 atau RB-450 ataupun PC Router di mana 1 Port Ethernet berfungsi sebagai akes ke ISP ( WAN ), lalu 1 Port Ethernet berfungsi sebagai akes LAN dan 1 Port Ethernet berfungsi sebagai akes ke HOTSPOT. Kita bisa fungsikan untuk jaringan LAN maupun langsung di sambungkan ke Access Point.

2. Pada tutorial ini kita berikan IP Address : 192.168.89.1/24 untuk interface ethernet bernama HOTSPOT. IP Address 192.168.89.1 ini juga berfungsi sebagai IP Gateway bagi jaringan HotSpot. Lalu kita siapkan juga sebuah IP POOL dengan nama DHCP_HOTSPOT dengan Range IP Address : 192.168.89.200 – 192.168.89.250.
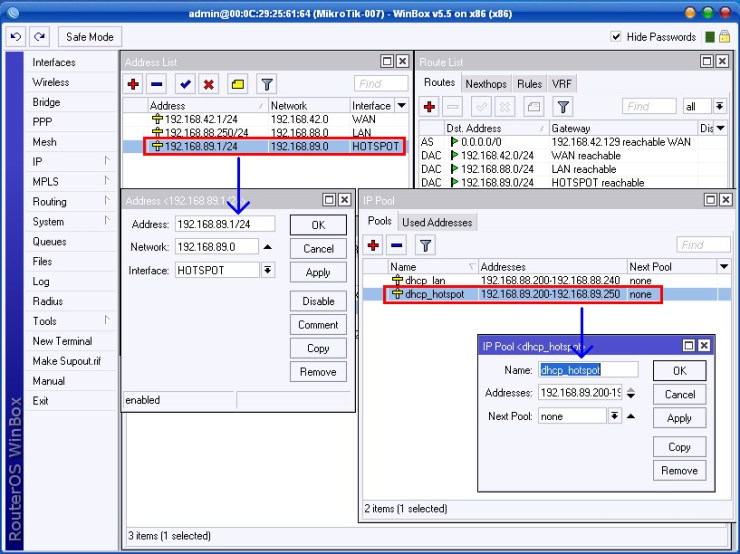
3. Selanjutnya kita buka menu -> IP -> HOTSPOT lalu klik menu “HOTSPOT SETUP”.
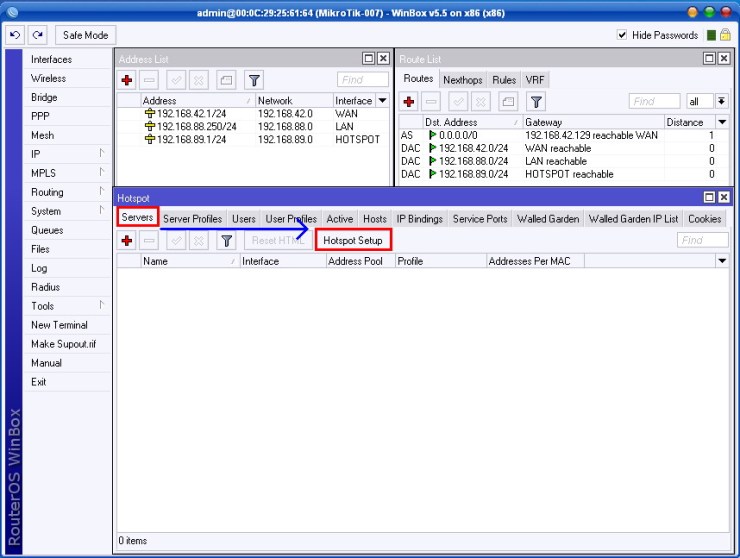
4.Langkah selanjutnya adalah menentukan interface yang di gunakan untuk konfigurasi HotSpot ini. Kita pilih nama interface HOTSPOT yang telah kita siapkan atau kita rename nama interface-nya. Lalu kita klik Next.
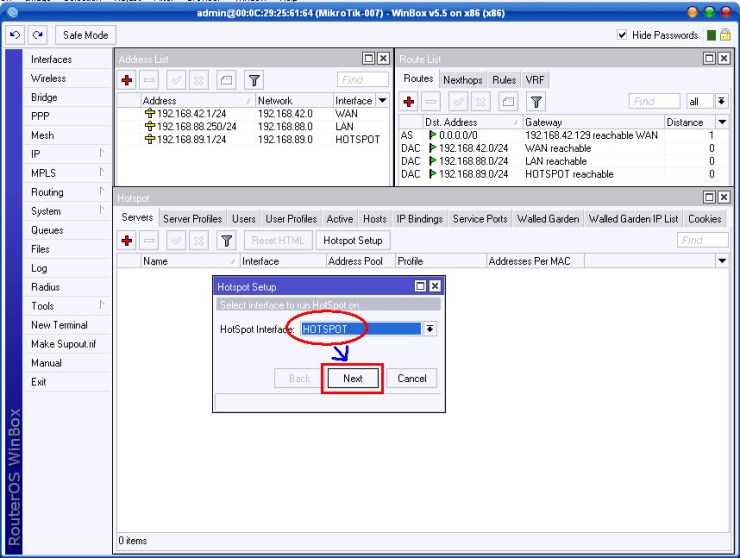
5. Lalu kita tentukan IP Address dari Interface HotSpot yang kita kita setting dengan IP Address : 192.168.89.1/24 lalu kita klik Next.

6. Langkah berikutnya adalah menentukan IP Address Pool untuk Client HotSpot ini yang telah kita setting di menu IP Pool sebelumnya yaitu IP Address : 192.168.89.200 – 192.168.89.250. IP Address ini tergantung kita masing-masing, termasuk jumlah range IP-nya atau jumlah Client yang kita sediakan. Lalu kita klik Next.
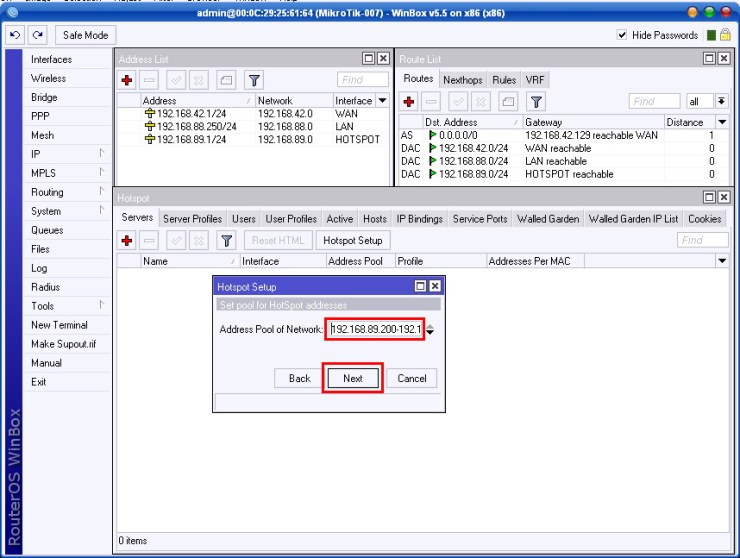
7. Selanjutnya menentukan Sertifikat akses SSL, kita lewati saja lalu kita klik Next.
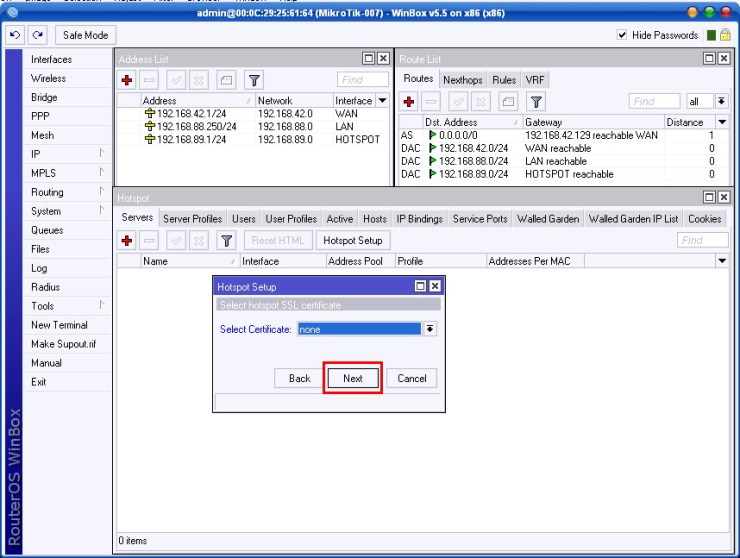
8. Langkah selanjutnya menentukan IP Address SMTP Server, kita dapat lewatkan saja lalu kita klik Next.

9. Tahap berikutnya adalah menentukan IP DNS Server yang mana dapat kita isi dengan IP DNS Server yang telah kita tentukan dari menu IP -> DNS -> SETTING.

10. Langkah selanjutnya adalah menentukan Nama DNS, cukup di lewatkan saja lalu kita klik Next.

11. Berikutnya adalah menentukan User Local HotSpot. Berikan admin/admin, selanjutnya kita dapat atur lagi setelah Hotspot Wizard selesai. Lalu kita klik Next.
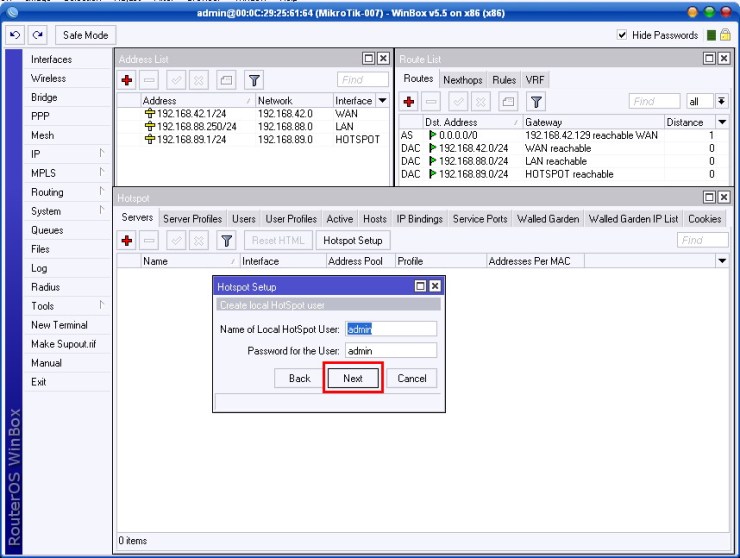
12. Berikutnya akan muncul tampilan seperti dibawah ini “Setup has completed successfully” yang menandakan setting HotSpot kita telah selesai.

13. Berikutnya kita lihat di menu -> HotSpot -> Server sudah ada konfigurasi yang kita buat barusan.
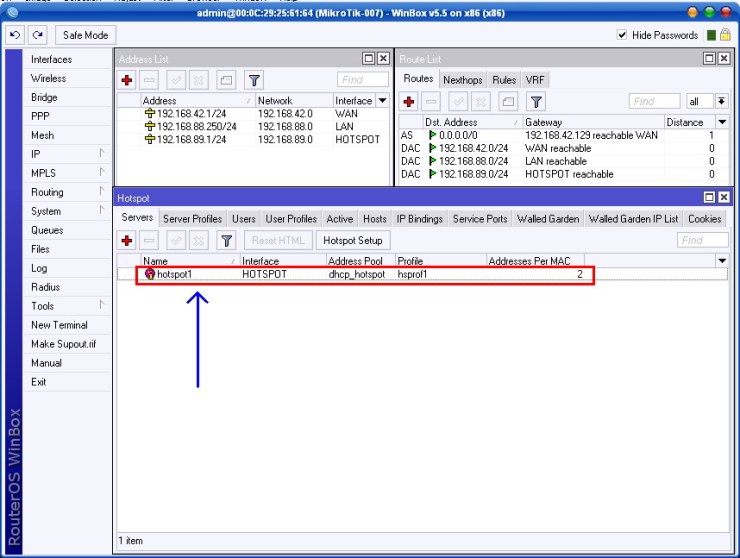
14. Selanjutnya kita Double klik dan ganti nama HotSpot Server sesuai keinginan kita, serta kita dapat melakukan berbagai perubahan seperlunya.
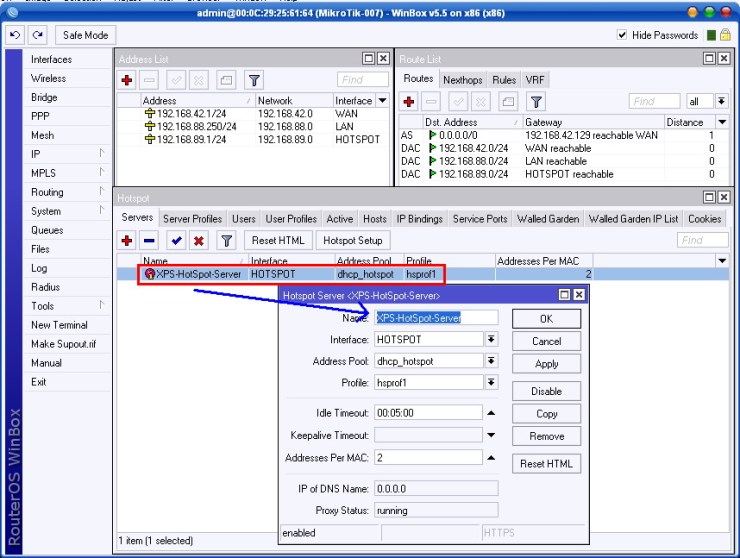
15. Selanjutnya di menu Tab Server Profile dapat kita lakukan editing juga seperlunya.
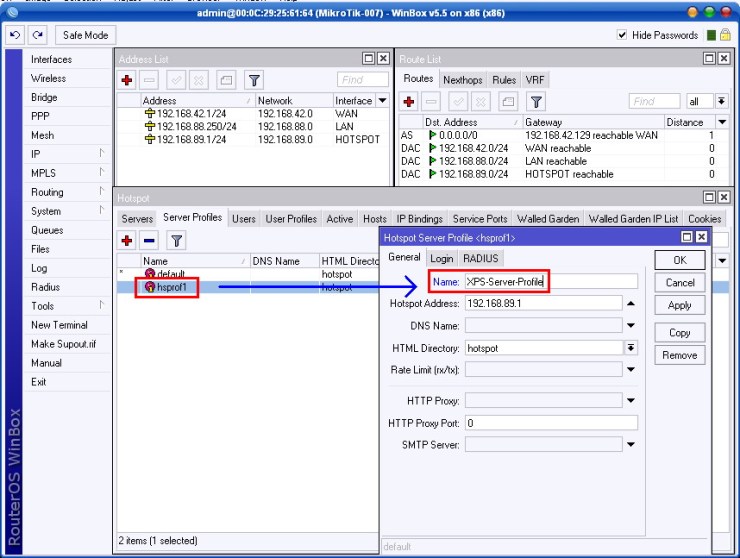
16. Selanjutnya di menu Tab User Profiles juga dapat kita edit dengan setting sesuai kebutuhan kita seperti contoh di bawah ini.
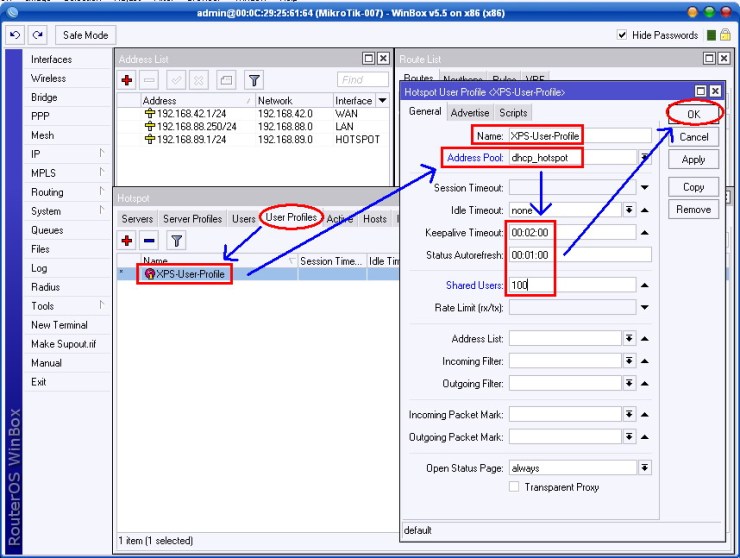
17. Kita telah melakukan setting Server HotSpot, Server Profile dan User Profile maka tahap berikutnya adalah membuat Account User.
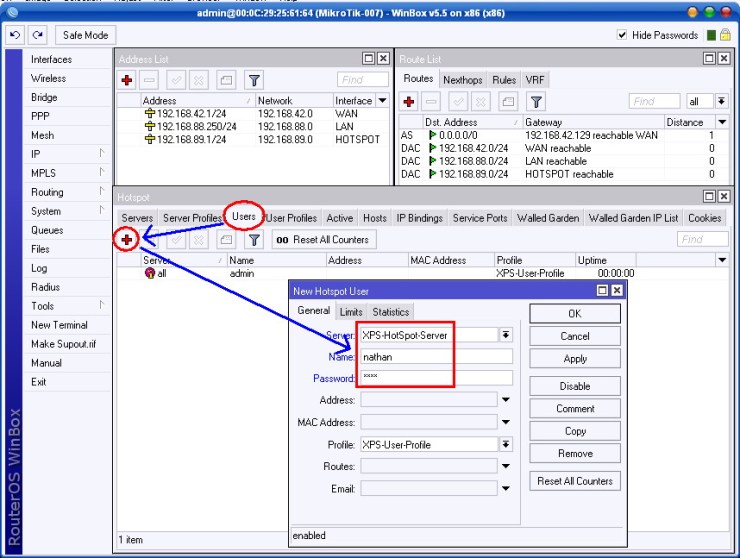
18. Tentukan juga Limit Akses user sesuai kebutuhan kita. Bisa limited Time Base maupun Quota Base seperti contoh di bawah ini.
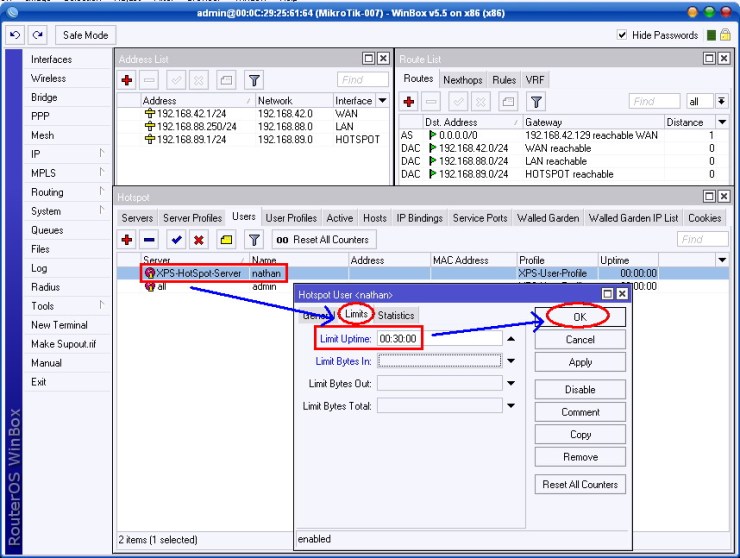
19. Okey… sampai disini konfigurasi Mikrotik sudah selesai, selanjutnya kita tinggal konfigurasi / setting di PC Client dengan IP Otomatis / DHCP . ( kalo mengunakan Wifi maka di sarankan tetap mengunakan Security WPA / WPA2 / WPA + Radius ).
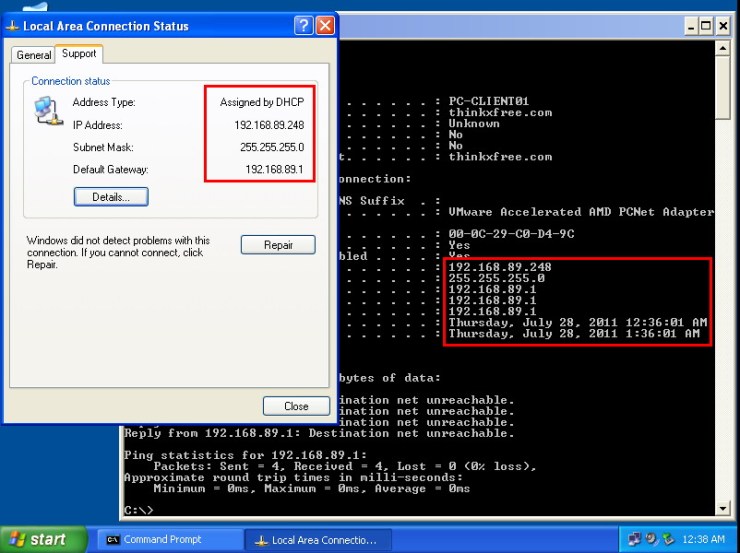
20. Kita testing dulu, setelah PC Client terkoneksi sekalipun masih tidak bisa melakukan PING ke IP Router Mikrotik kita. Apalagi ping ke Internet / Google.

21. Okey, testing selanjutnya kita buka Web Browser dengan mengakses ke Google.com

22. Kita lihat Browser langsung di belokkan ke IP HotSpot ( 192.168.89.1/login ), selanjutnya kita masukkan Username + Password yang telah kita buat di Mikrotik.
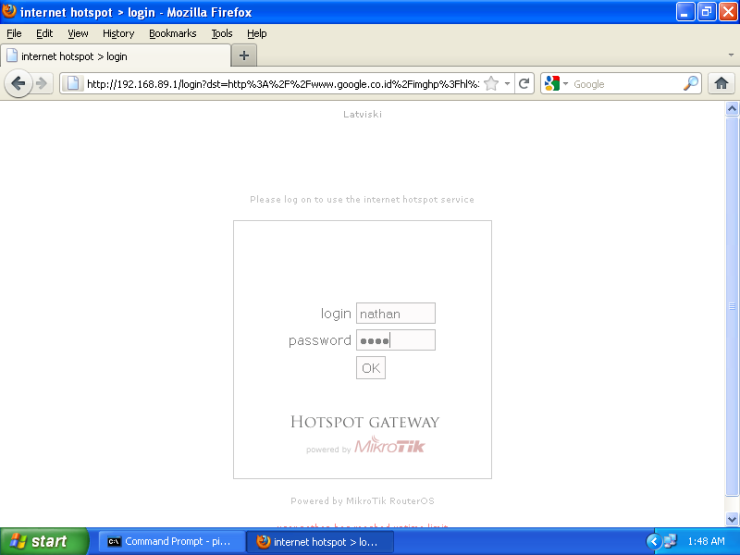
23. Setelah Username + Password yang di masukkan benar, maka Browser akan membuka Google atau Websites yang kita akses serta akan muncul Pop Up yang menampilkan informasi Counter Status Koneksi dari Account yang kita gunakan.
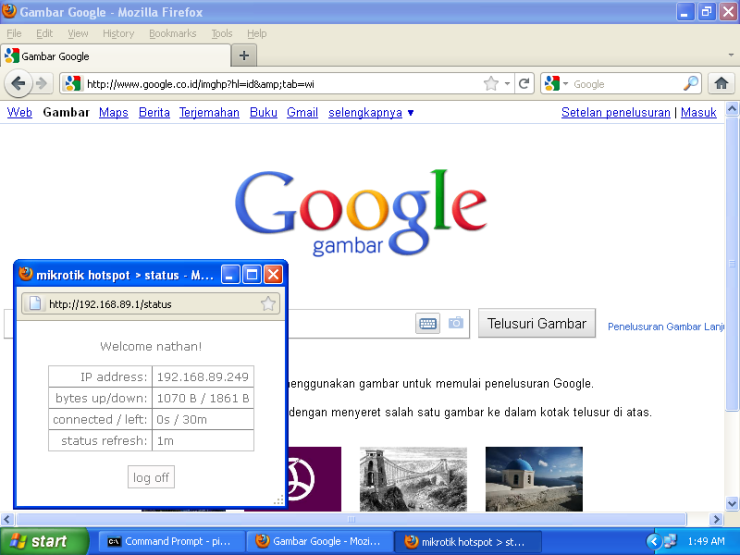
24. Counter ini akan terus berjalan selama PC masih Online dan di Mikrotik akan mencatat / me-record Waktu Koneksi maupun Quota / kapasitas pemakaian bandwith.

25. Jika kita lihat / kita pantau Status akses User di Mikrotik HotSpot akan tampil seperti di bawah ini. Catatan : Quota akses user dapat di reset.
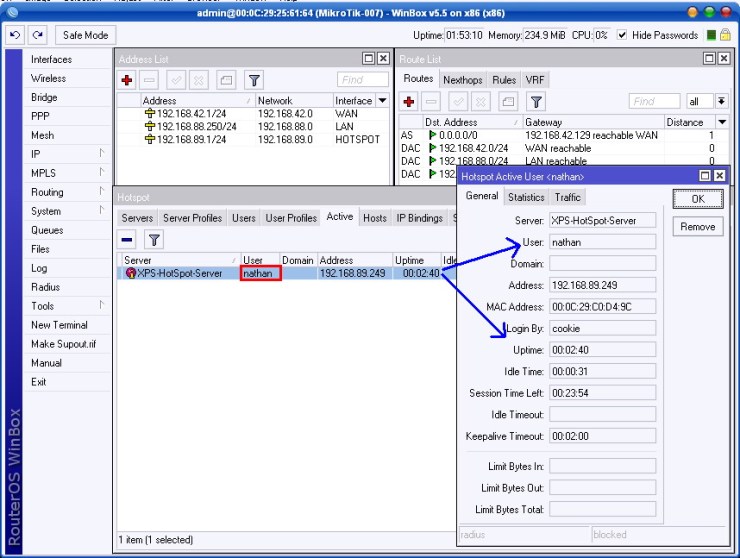
Okey sampai disini konfigurasi Mikrotik HotSpot telah sukses dan telah kita uji fungsionalnya. Sangat mudah sekali dengan bahasa yang lebih manusiawi.. Mengenai Customize Login HotSpot akan di bahas di artikel tersendiri. Okey, Selamat mencoba……..
Script Otomatis Untuk membuat simple Queue
simpan
Add Comment
Masalah :
saya punya masalah saat ingin melimit IP di simple queue, bayangkan jika kamu punya 254 IP, kamu ingin membuat simple queue nya pasti gempor kan :D.
Solusi :
setelah saya googling kemana - mana ternyata ada cara otomatis dengan fasilitas script di mikrotik
Step By Step
1. Silakan masuk ke winbox anda
2. Masuk ke menu System >> Scripts
3. Setelah itu anda masuk ke menu "script list"
4. Silakan klik tanda + (plus) untuk membikin script baru.
5. Pada menu script <queue> silakan isi nama dan policy seperti gambar diatas
6. Pada kolom Source silakan ketik script dibawah untuk membikin queue secara otomatis :
:for e from 1 to 254 do={ /queue simple add name="Client-$e" target="172.16.1.$e" max-limit=1M/2M burst-limit=2M/4M burst-threshold=512k/1M burst-time=5s/5s limit-at=256/512k }
7. Kemudian Klik OK. Jalankan script dengan klik Run "Script"
8. jika berhasil maka di simple queue nya akan menjadi seperti gambar di bawah ini :
contoh hasil script:
penjelasan script :
:for e from 1 to 254 do={ /queue simple add name="Client-$e" target="172.16.1.$e" max-limit=1M/2M burst-limit=2M/4M burst-threshold=512k/1M burst-time=5s/5s limit-at=256/512k }
- e =
maksudnya variable ke
- 1 to 254 =
ujung IP nya jadi nanti dari 1 sampe 254
- "Client-$e" =
untuk nama di simpe queue
- target="172.16.1.$e =
IP yang ingin di limit, jadi misal 192.168.1.0/24 yang di tuliskan 192.168.1. saja. supaya variable e yang mengotomatiskan
- max-limit
Setting max-limit merupakan angka dari MIR (Maximum Information Rate), kecepatan maksimum yang mungkin didapatkan saat jaringan tidak sibuk.
- limit-at
Setting limit-at ini merupakan angka dari CIR (Committed Information Rate), angka yang menunjukkan bandwidth yang akan didapatkan saat jaringan paling sibuk.
terima kasih. artikel ini saya rangkun dengan berbagai sumber, jangan asal copy paste di sesuaikan dengan mikrotik anda. mohon maaf kalo tulisan nya kurang jelas, artikel ini hanya sebagai obat lupa saya :D
Sumber : http://biargxlupa.blogspot.co.id/2016/03/script-otomatis-untuk-membuat-simple.html
saya punya masalah saat ingin melimit IP di simple queue, bayangkan jika kamu punya 254 IP, kamu ingin membuat simple queue nya pasti gempor kan :D.
Solusi :
setelah saya googling kemana - mana ternyata ada cara otomatis dengan fasilitas script di mikrotik
Step By Step
1. Silakan masuk ke winbox anda
2. Masuk ke menu System >> Scripts
3. Setelah itu anda masuk ke menu "script list"
4. Silakan klik tanda + (plus) untuk membikin script baru.
5. Pada menu script <queue> silakan isi nama dan policy seperti gambar diatas
6. Pada kolom Source silakan ketik script dibawah untuk membikin queue secara otomatis :
:for e from 1 to 254 do={ /queue simple add name="Client-$e" target="172.16.1.$e" max-limit=1M/2M burst-limit=2M/4M burst-threshold=512k/1M burst-time=5s/5s limit-at=256/512k }
7. Kemudian Klik OK. Jalankan script dengan klik Run "Script"
8. jika berhasil maka di simple queue nya akan menjadi seperti gambar di bawah ini :
contoh hasil script:
penjelasan script :
:for e from 1 to 254 do={ /queue simple add name="Client-$e" target="172.16.1.$e" max-limit=1M/2M burst-limit=2M/4M burst-threshold=512k/1M burst-time=5s/5s limit-at=256/512k }
- e =
maksudnya variable ke
- 1 to 254 =
ujung IP nya jadi nanti dari 1 sampe 254
- "Client-$e" =
untuk nama di simpe queue
- target="172.16.1.$e =
IP yang ingin di limit, jadi misal 192.168.1.0/24 yang di tuliskan 192.168.1. saja. supaya variable e yang mengotomatiskan
- max-limit
Setting max-limit merupakan angka dari MIR (Maximum Information Rate), kecepatan maksimum yang mungkin didapatkan saat jaringan tidak sibuk.
- burst-threshold
pemicu atau trigger atau titik pembalik atau batasan bandwidth riil yang diterima sebagai pembatas burst-limit.
- burst-limit
batasan maksimal bandwidth yang dapat
dikonsumsi dalam waktu yang singkat yang ditentukan dengan busrt-time.
- burst-time
waktu batasan dari burst-limit
- limit-at
Setting limit-at ini merupakan angka dari CIR (Committed Information Rate), angka yang menunjukkan bandwidth yang akan didapatkan saat jaringan paling sibuk.
terima kasih. artikel ini saya rangkun dengan berbagai sumber, jangan asal copy paste di sesuaikan dengan mikrotik anda. mohon maaf kalo tulisan nya kurang jelas, artikel ini hanya sebagai obat lupa saya :D
Sumber : http://biargxlupa.blogspot.co.id/2016/03/script-otomatis-untuk-membuat-simple.html
Membagi Bandwidth Sama Rata Dengan Metode PCQ
simpan
2 Comments
ahhh uda tengah malam,tapi gk apa apa
mumpung masi sempat,saya bakal nulis dan kali ini masi sambungan dengan
tutorial sebelum sebelumnya,kalaw kemaren kita ngebahas Basic Konfigurasi Mikrotik atau membuat nya sebagai Server Gateway,dan kita juga uda pernah ngebahas tentang membuat DHCP servernya,
dan untuk membuat nya lebih mantap lagi kita juga uda mempelajari bagaimana cara membuat Hotspot di Mikrotik, nahhh kali ini kita bakal ngebahas bagaimana sih cara melimit bandwith sama rata atau katakanla UPTO.
nah bagaimana jika 10 user yang conect
maka bandwith 1 Mbps tadi akan terbagi rata ke 10 user.Nah agar itu
terjadi maka kita akan menggunakan metode yang namanya PCQ (Per
Connection Queue) jadi prinsip nya menggunakan metode antrian untuk
menyamakan bandwidth yang dipakai pada multiple client.
tapi kali ini saya menggunakan rate 0 saja, dan rate 0 ini kira kira ilustrasinya seperti gambar di bawah ini
tapi jika di batasi ratenya maka kira kira bandwith yang akan di bagi itu sperti ilustrasi gambar di bawah
Metode ini cocok untuk hotspot biasa,
namun menurut saya, diaplikasikan untuk warnet kurang cocok, karena
bandwidth masih bisa tersedot oleh download yang menggunakan IDM.
Ok langsung saja kita praktekkan, untuk
konfigurasinya kita gunakan script saja biar tidak terlalu panjang
dengan gambar gambar.dan saya rasa sangat mudah dan tidak ribet untuk di
pahami.ok langung saja Login menggunakan Mikrotik
Kalau sudah masuk ke Mikrotiknya langsung saja pilih New Terminal
dan copy script di bawah ini,script ini berfungsi memberikan tanda Mark Connection pada koneksi yang keluar dan masuk ke Gateway Mikrotik ke client
- /ip firewall mangle add chain=forward src-address=192.168.100.0/24 action=mark-connection new-connection-mark=users-conection
- /ip firewall mangle add connection-mark=users-conection action=mark-packet new-packet-mark=users chain=forward
Sekarang untuk Queues nya, karena kita menggunakan Metode PCQ
maka script di bawah ini berfungsi Menandai Paket masuk (Download) dan
paket yang keluar (upload) sebagaimana yang telah kita tandai pada
Script Di atas
- /queue type add name=pcq-download kind=pcq pcq-classifier=dst-address
- /queue type add name=pcq-upload kind=pcq pcq-classifier=src-address
Ok selanjut kita akan membuat Queues
Tree nya ,fungsi script adalah berapa besar bandwith yang akan di
berikan ke pada user, disini saya memberikan bandiwth 1 Mbps,
dan perlu di ketahui untuk port yang
mengarah ke hotspot adalah ether 3, itu sebabnya pada parent yang
mengarah download adalah ether 3 dan yang mengarah ke upload adalah
ether 1.jadi setiap conection telah di tandai dan sebagaimana telah di
tandai pada script pertama tadi
- /queue tree add name=Download parent=ether3 max-limit=1024000
- /queue tree add parent=Download queue=pcq-download packet-mark=users
- /queue tree add name=Upload parent=ether1 max-limit=1024000
- /queue tree add parent=Upload queue=pcq-upload packet-mark=users
- /queue tree add parent=ether3 queue=pcq-download packet-mark=users
- /queue tree add parent=ether1 queue=pcq-upload packet-mark=users
dan menguji trafik download dan
uploadnya sudah berjalan apa belum, dan ternyata sudah jalan sebagaimana
telah di batasi dengan bandwith 1 Mbps
nah gk pala susah kan menggunakan Queue
Tree sapa bilang Rumit,tapi jika kurang jelas bisa bertanya dan jangan
sungkan untuk komet ya,baiklah saya sudahi selamat malam, saat nya untuk
tidur :babyboy
Sumber : http://www.urbandistro.com/membagi-bandwidth-sama-rata-dengan-metode-pcq
Subscribe to:
Comments (Atom)
Mengatasi Printer yang tidak Terbaca Ms. Excel
Pernahkah Laptop Anda bermasalah?, sehingga Windows tidak dapat mendeteksi salah satu jenis printer, akan membagi ulang tips ya...